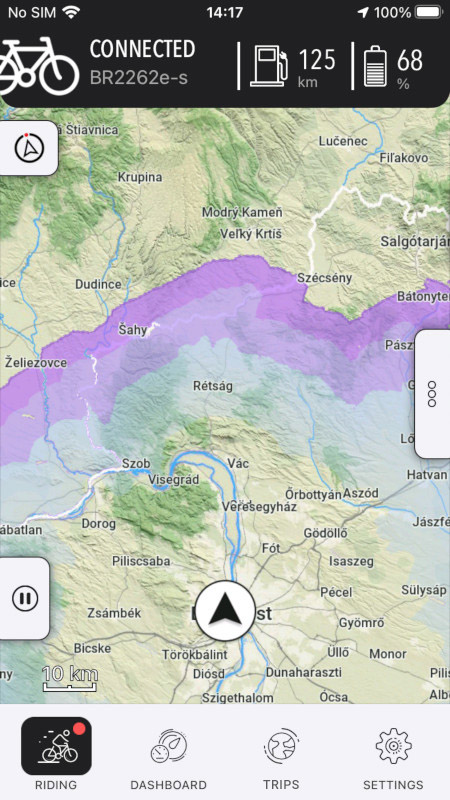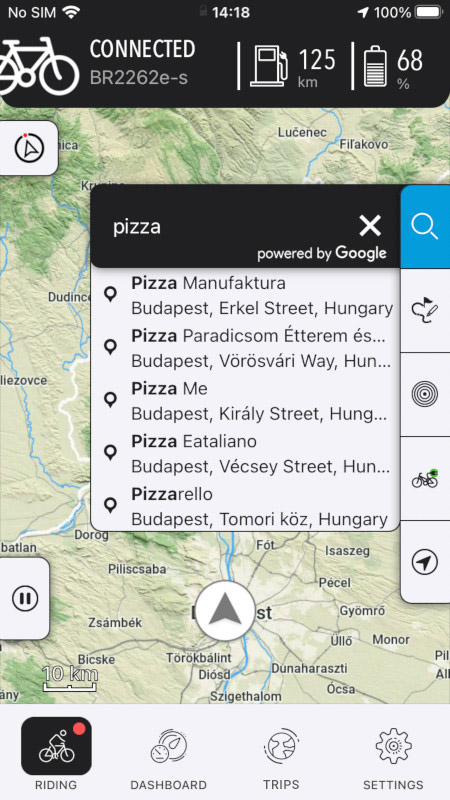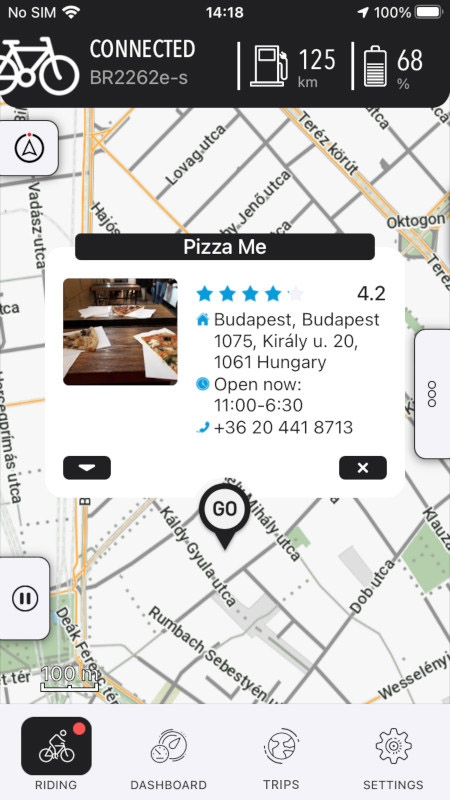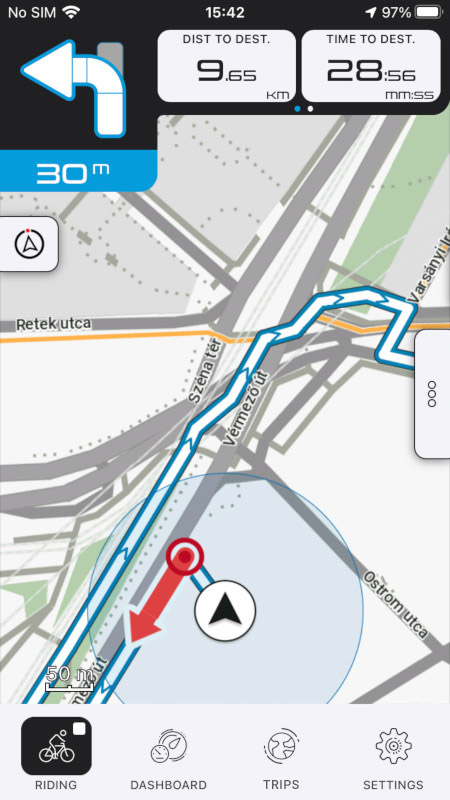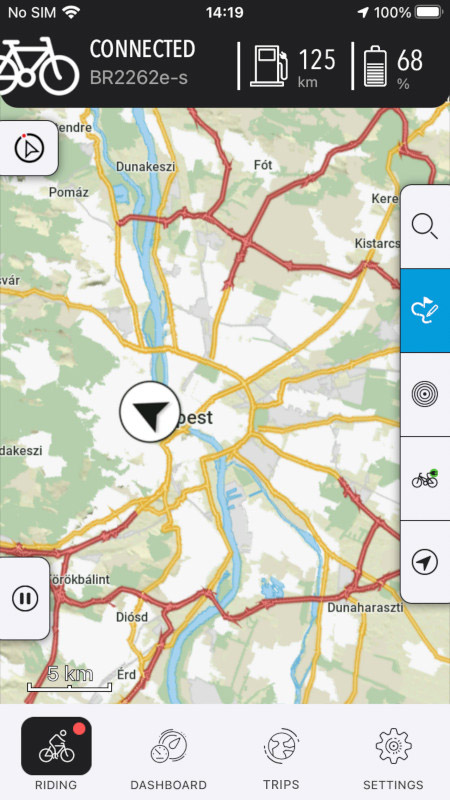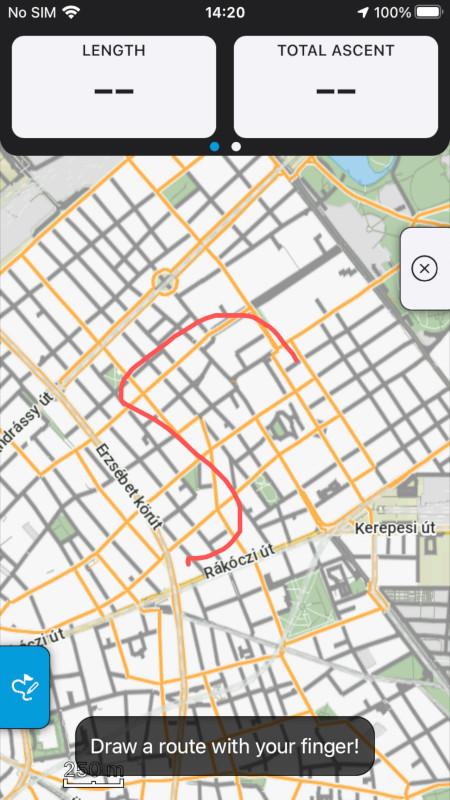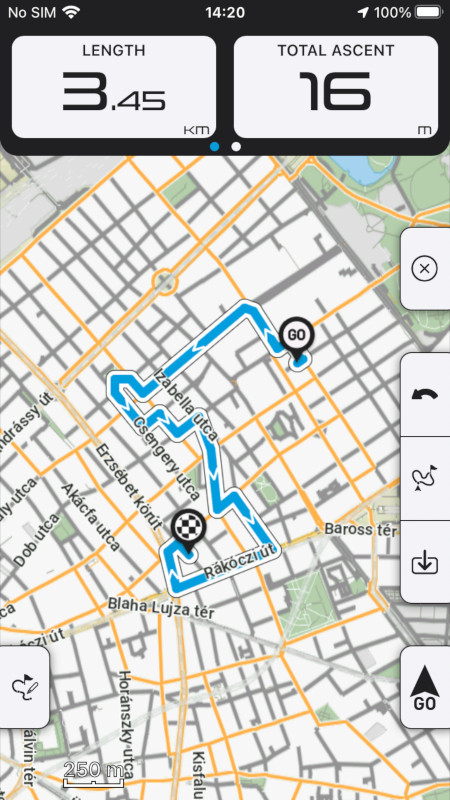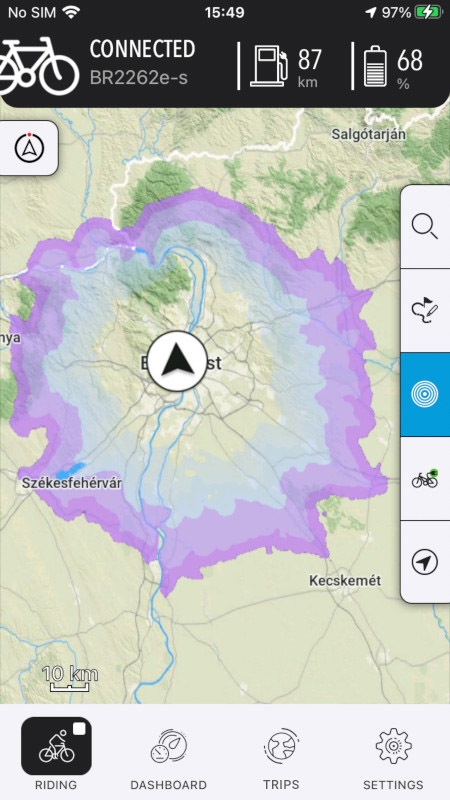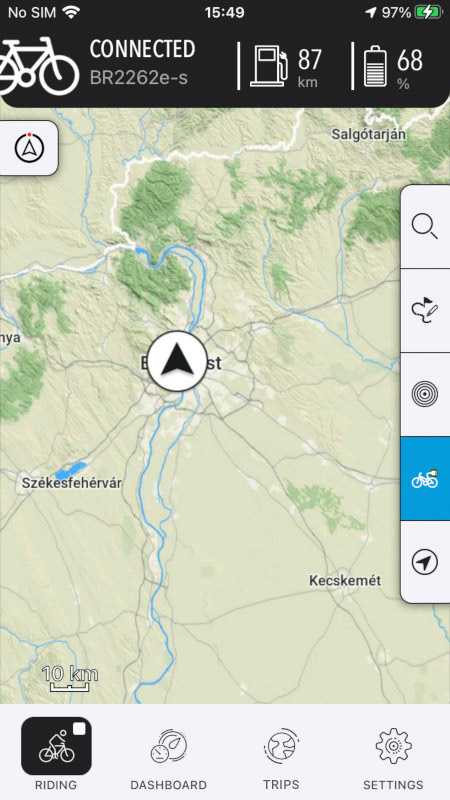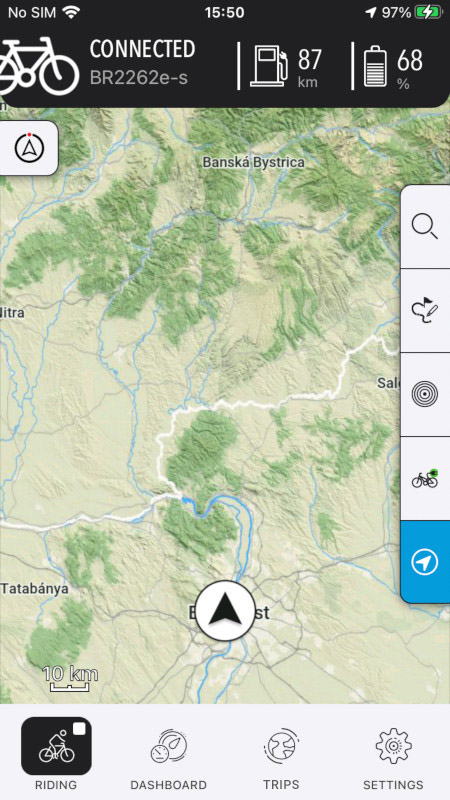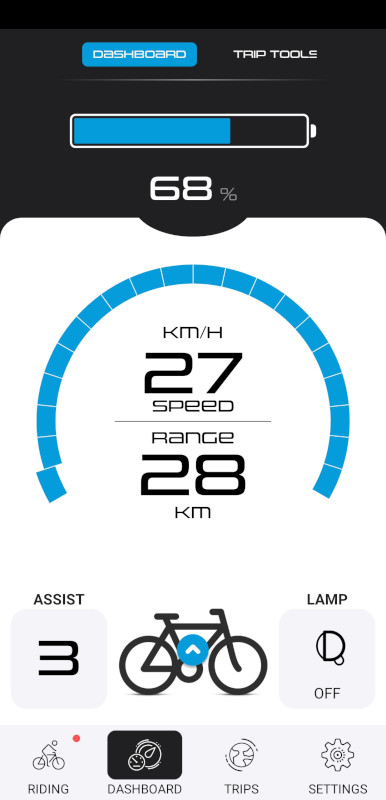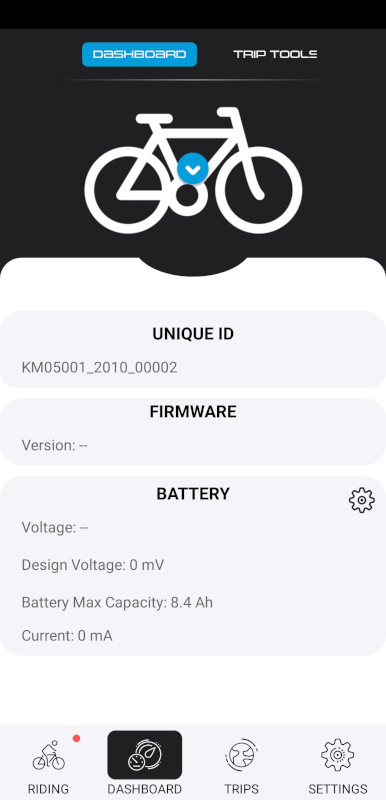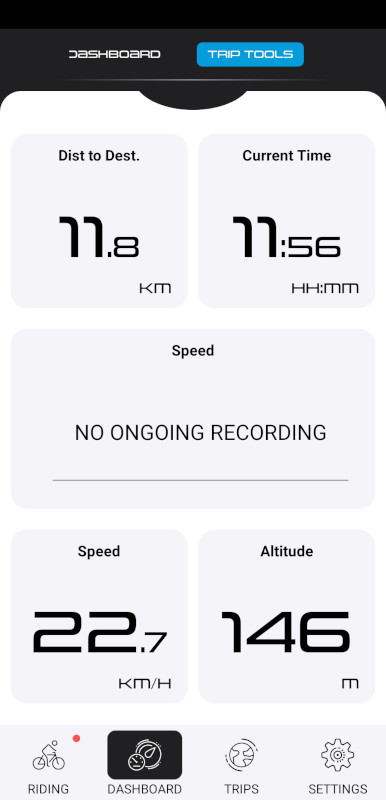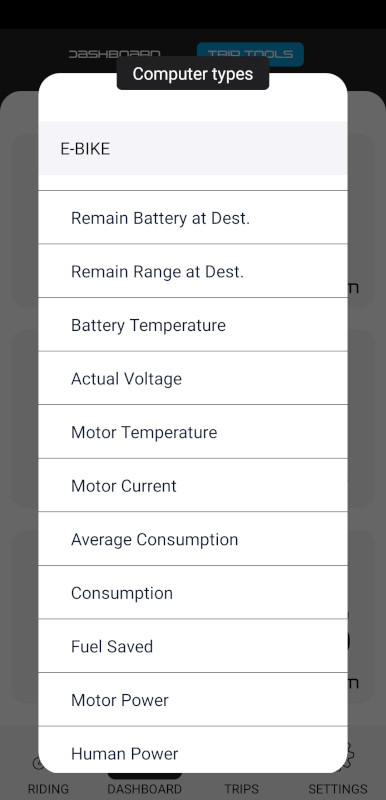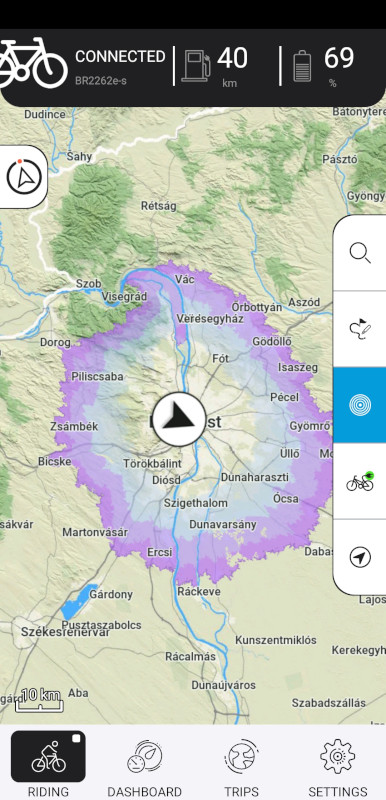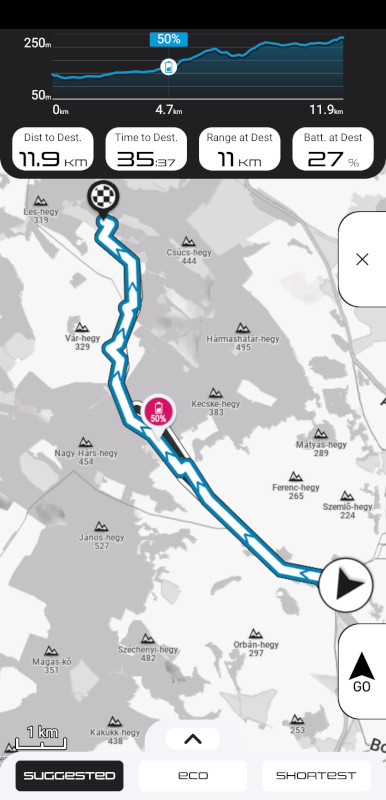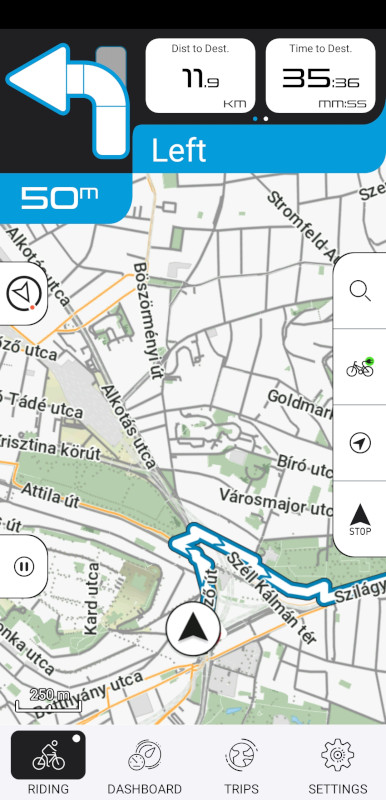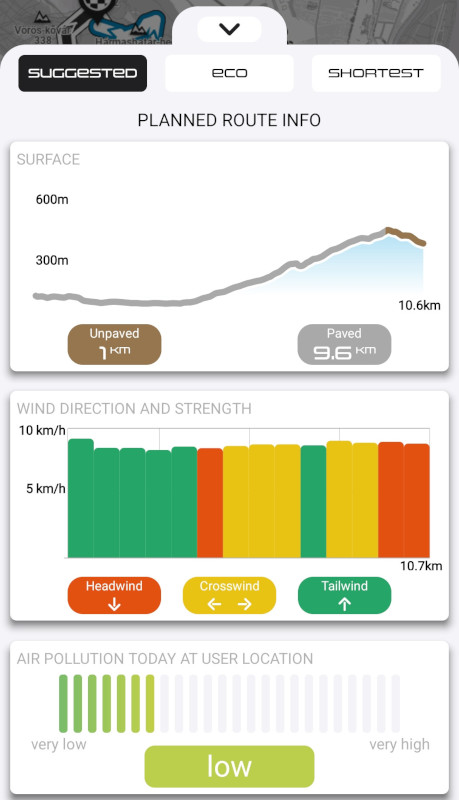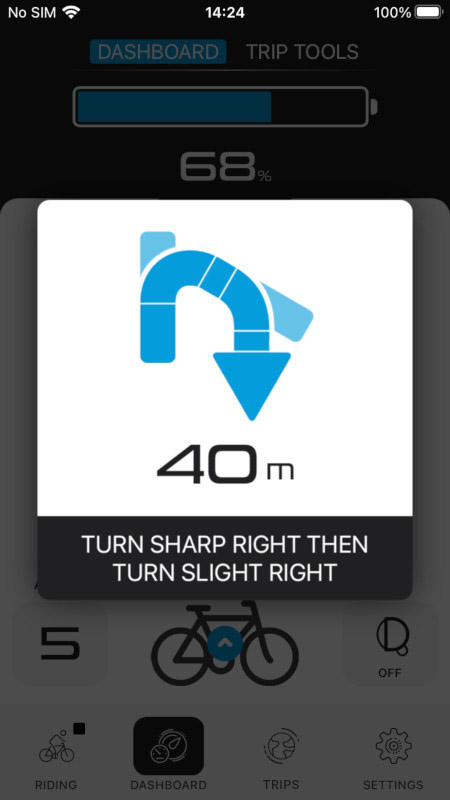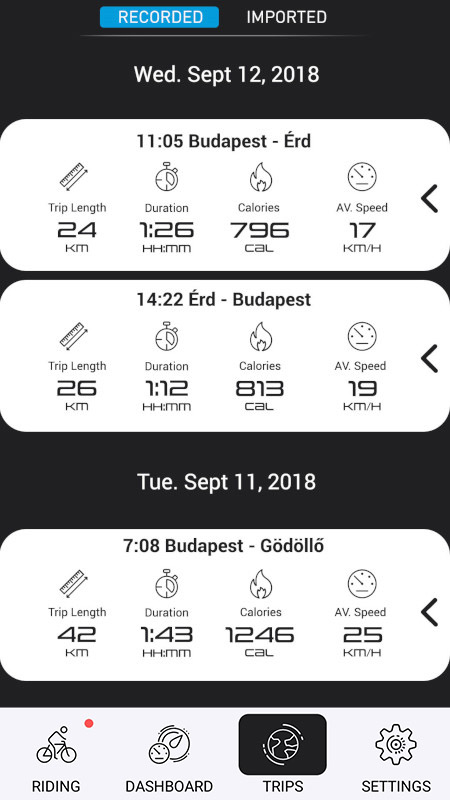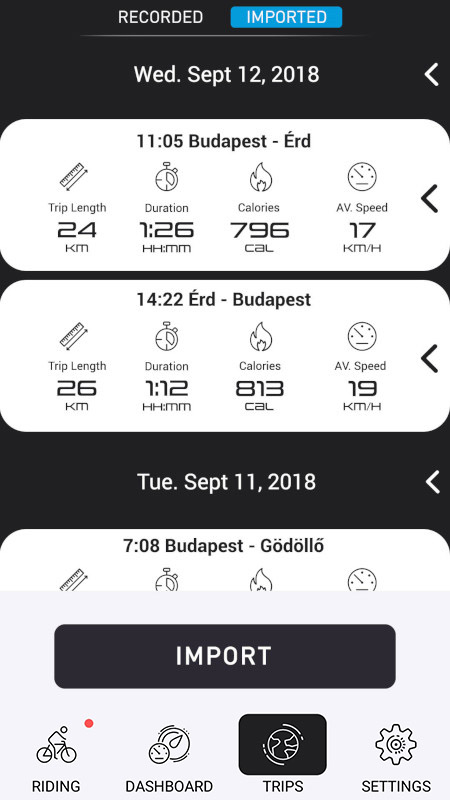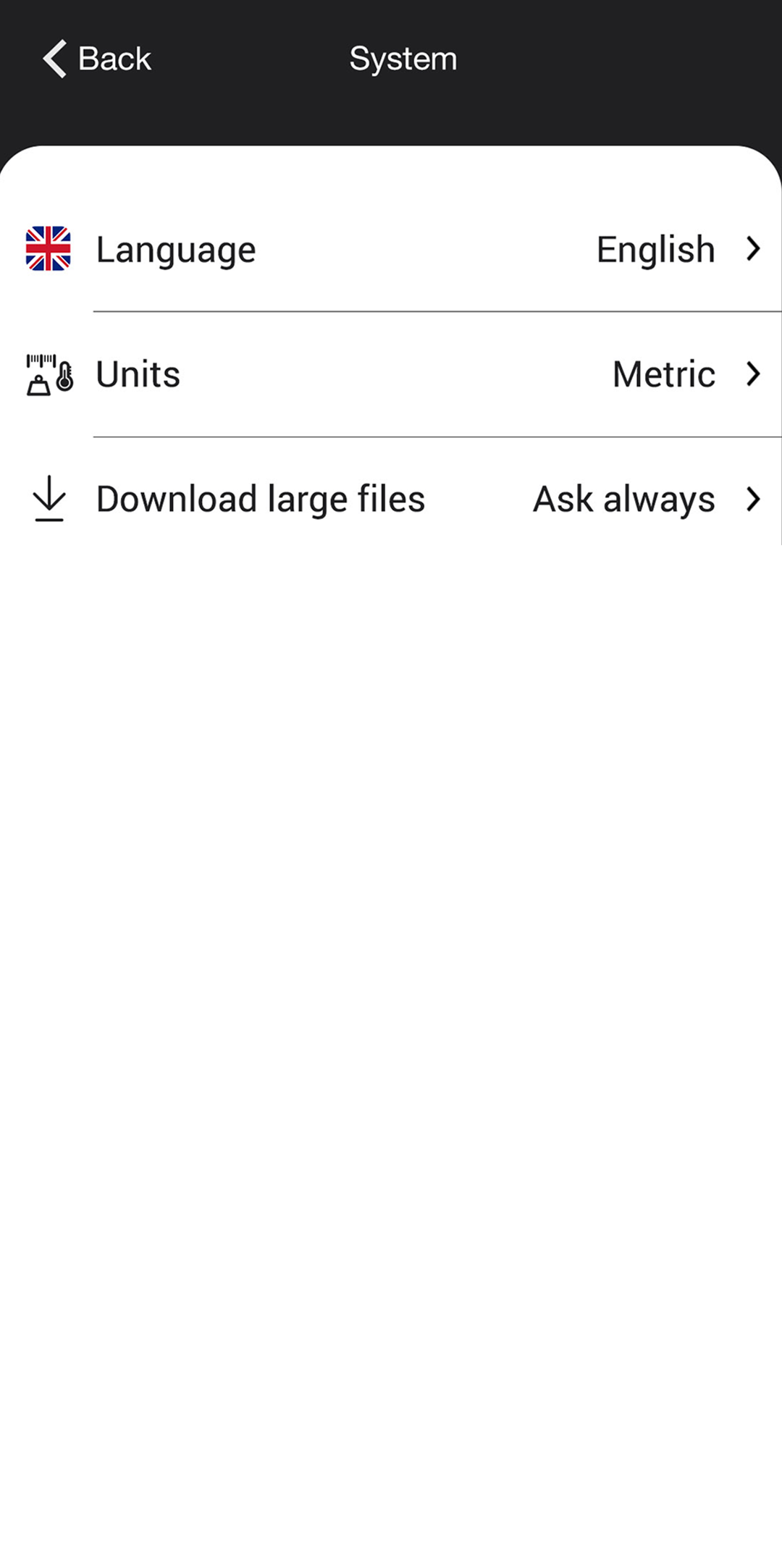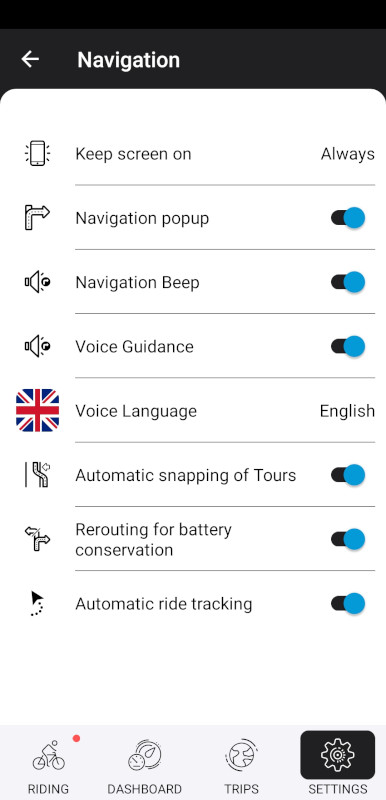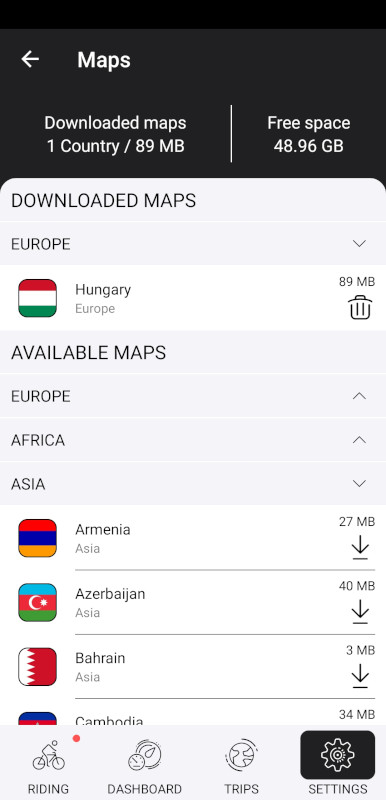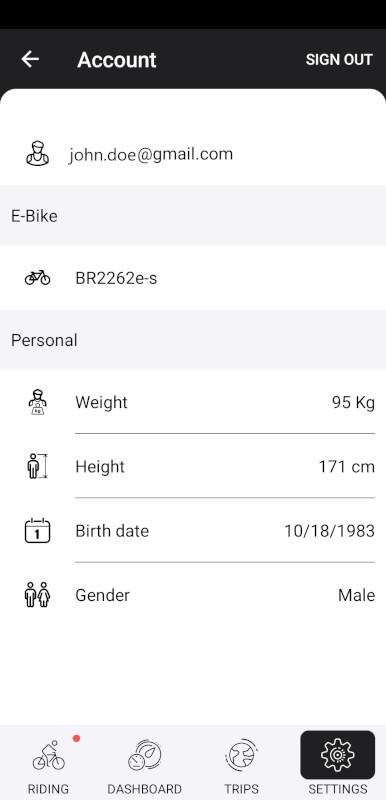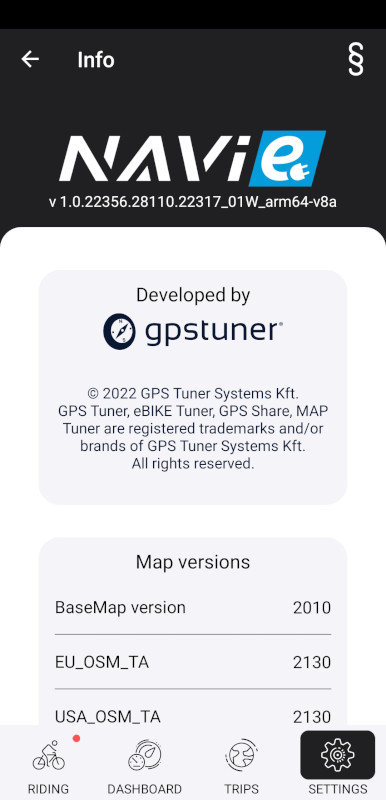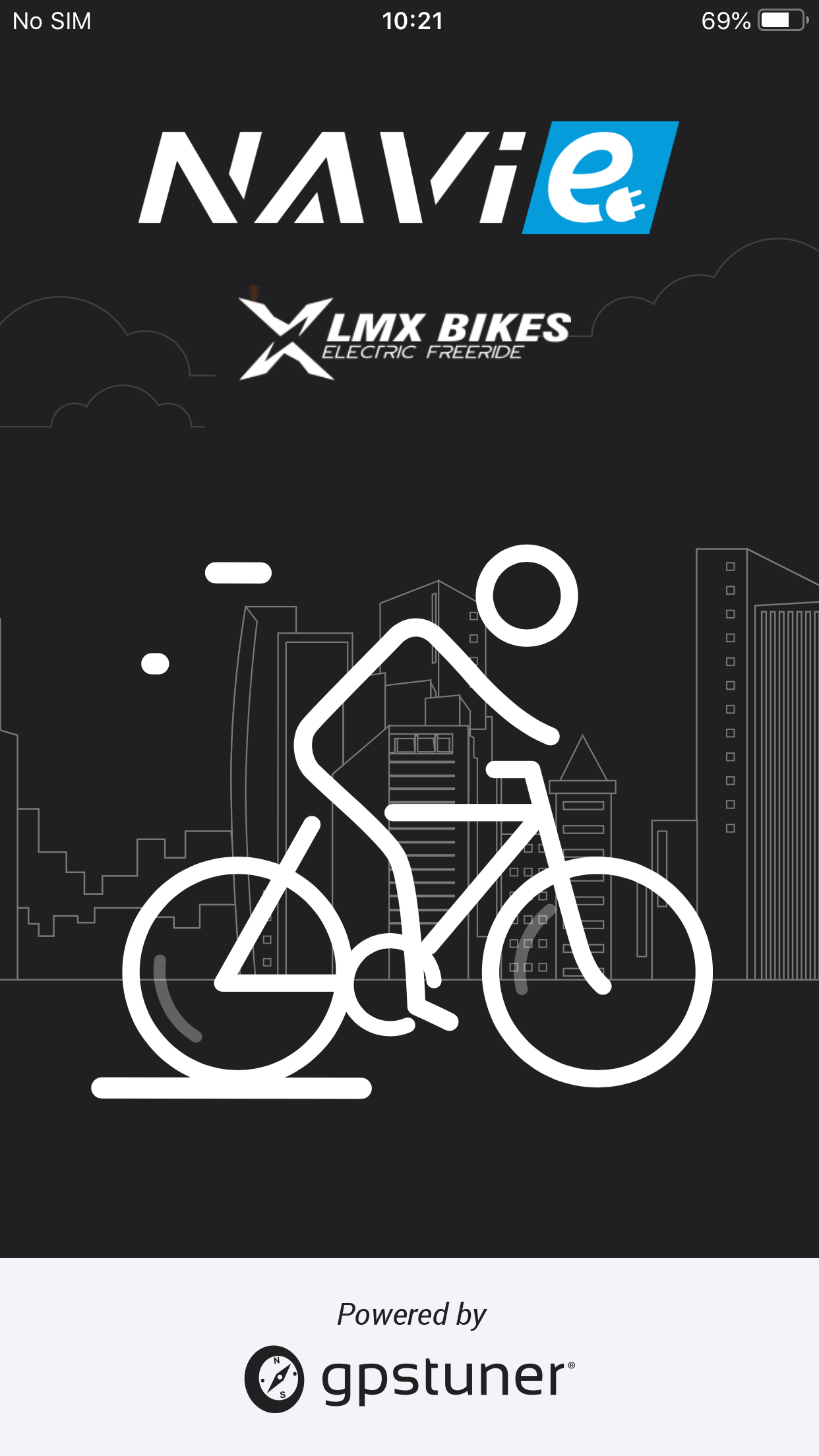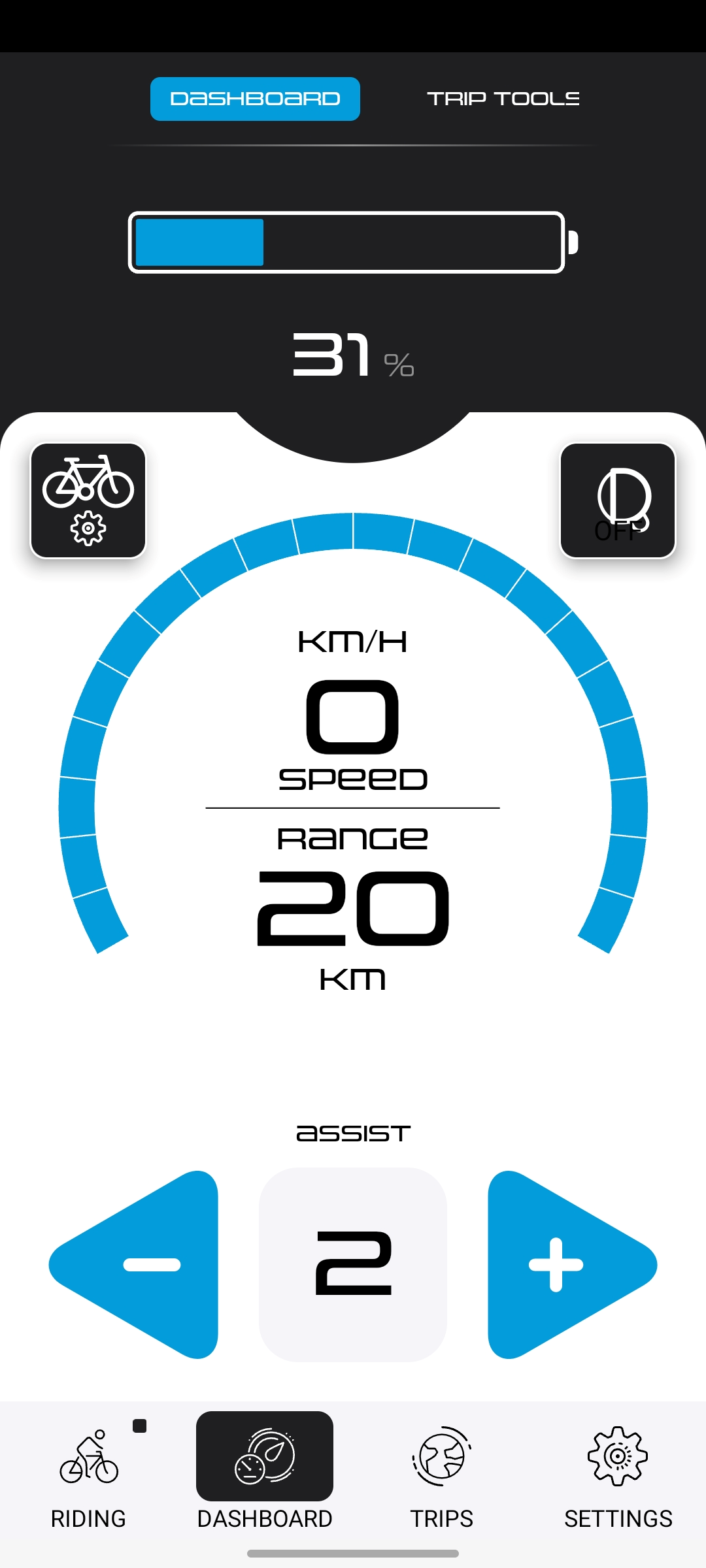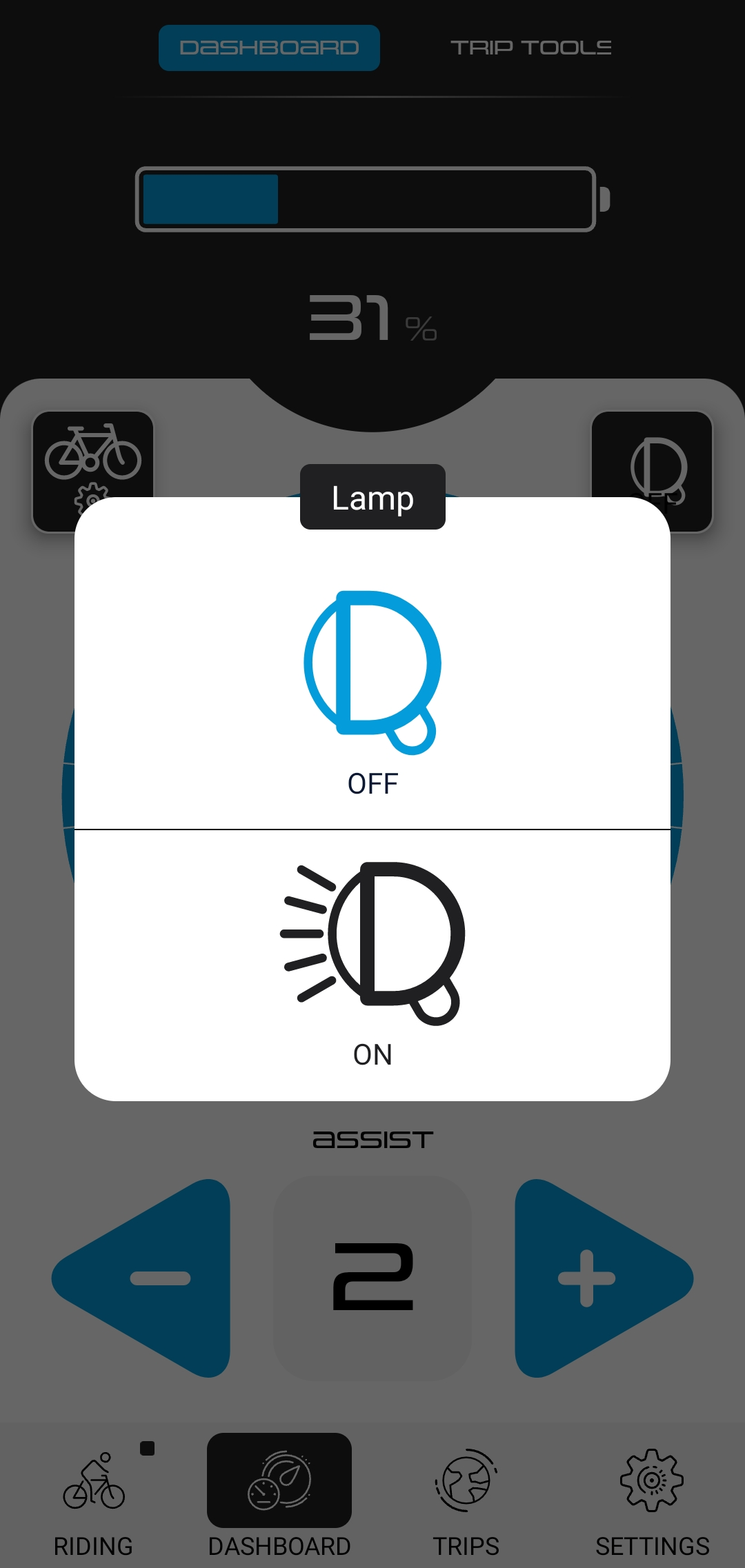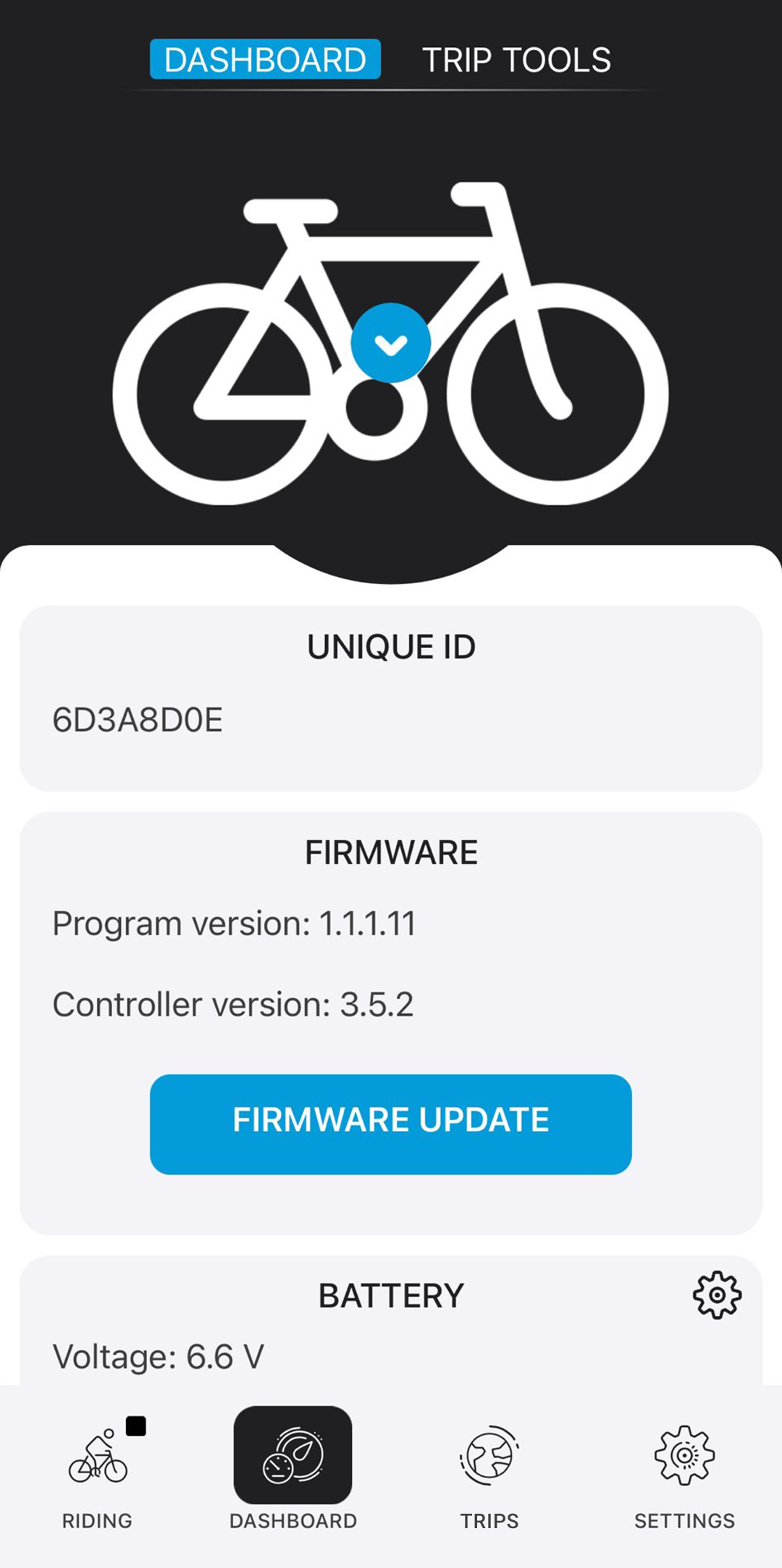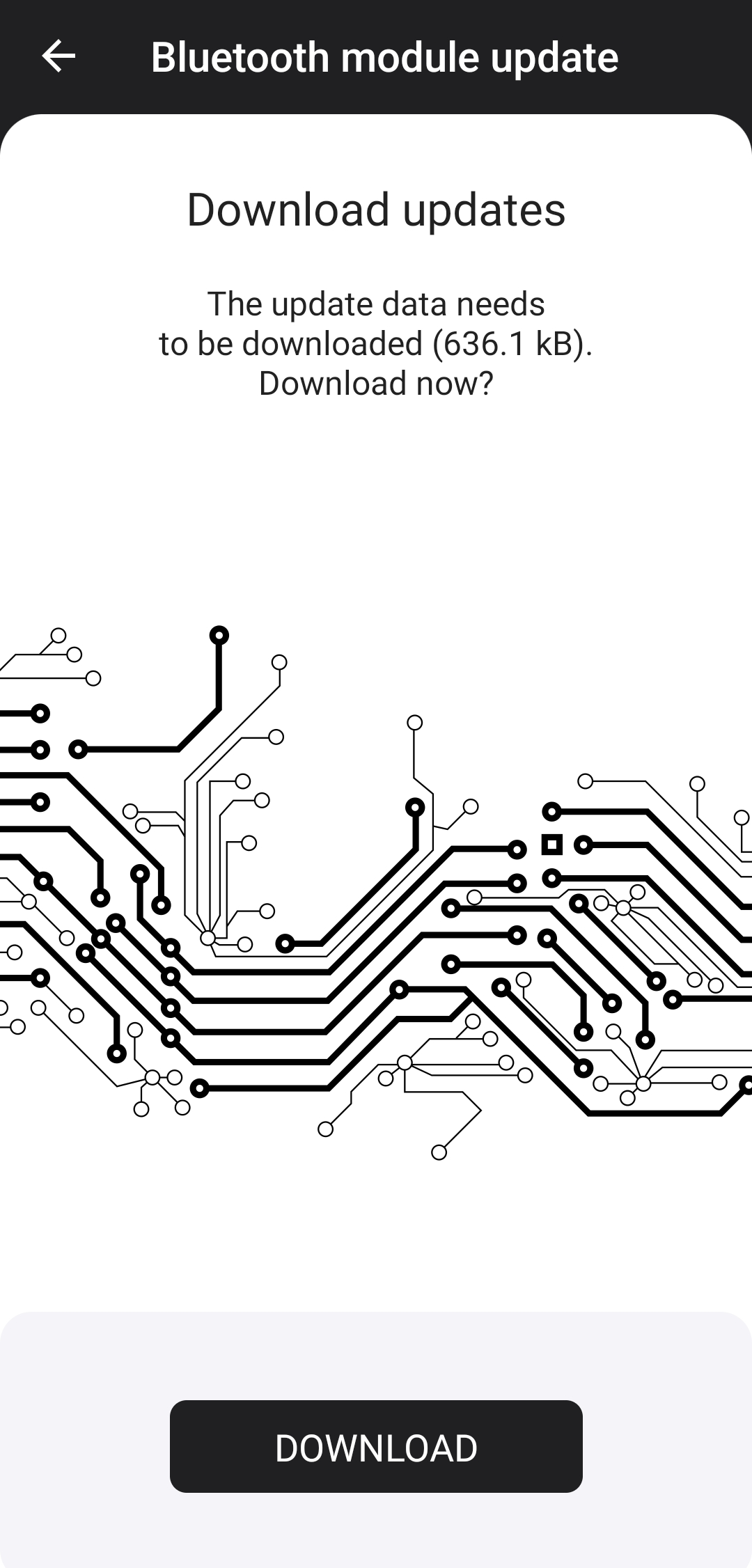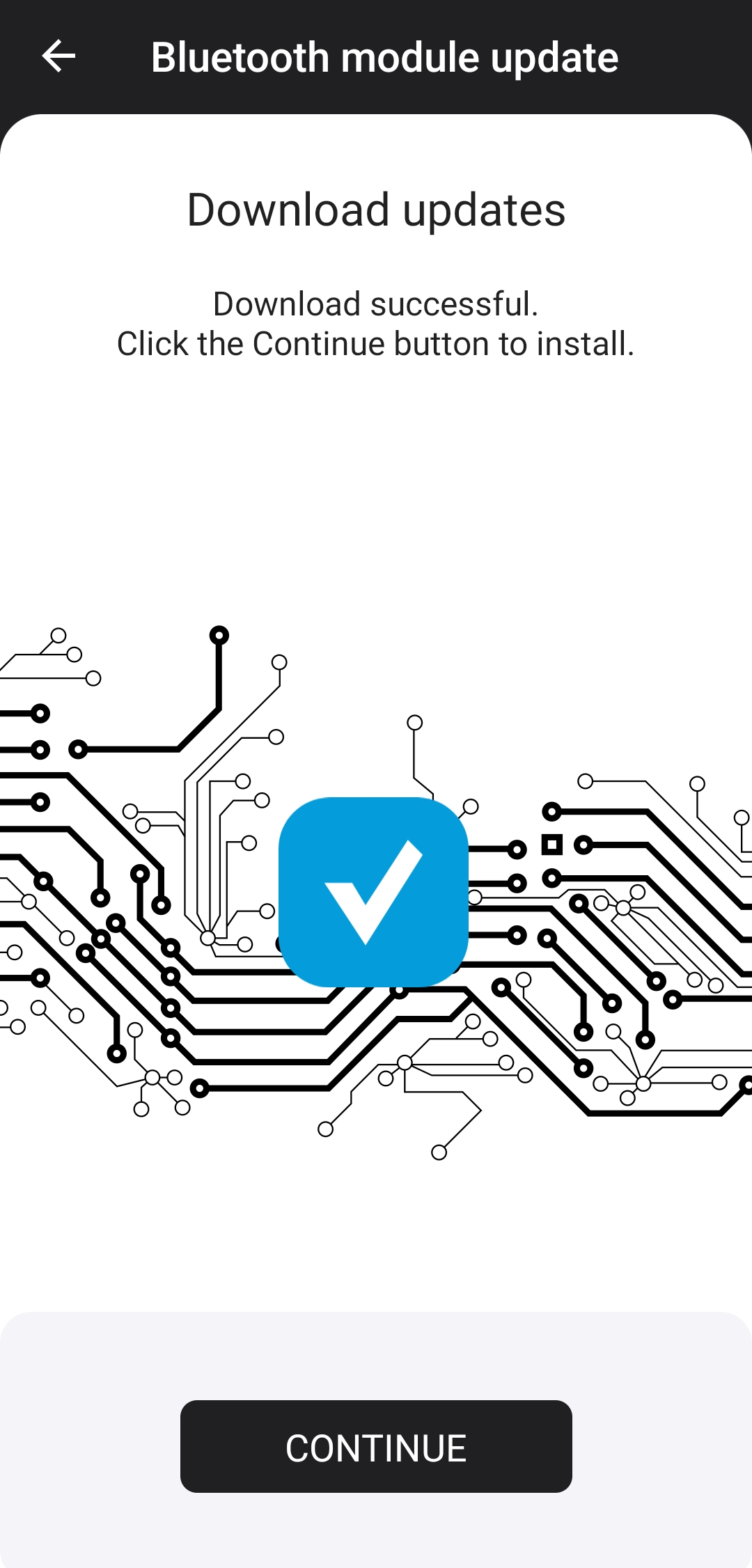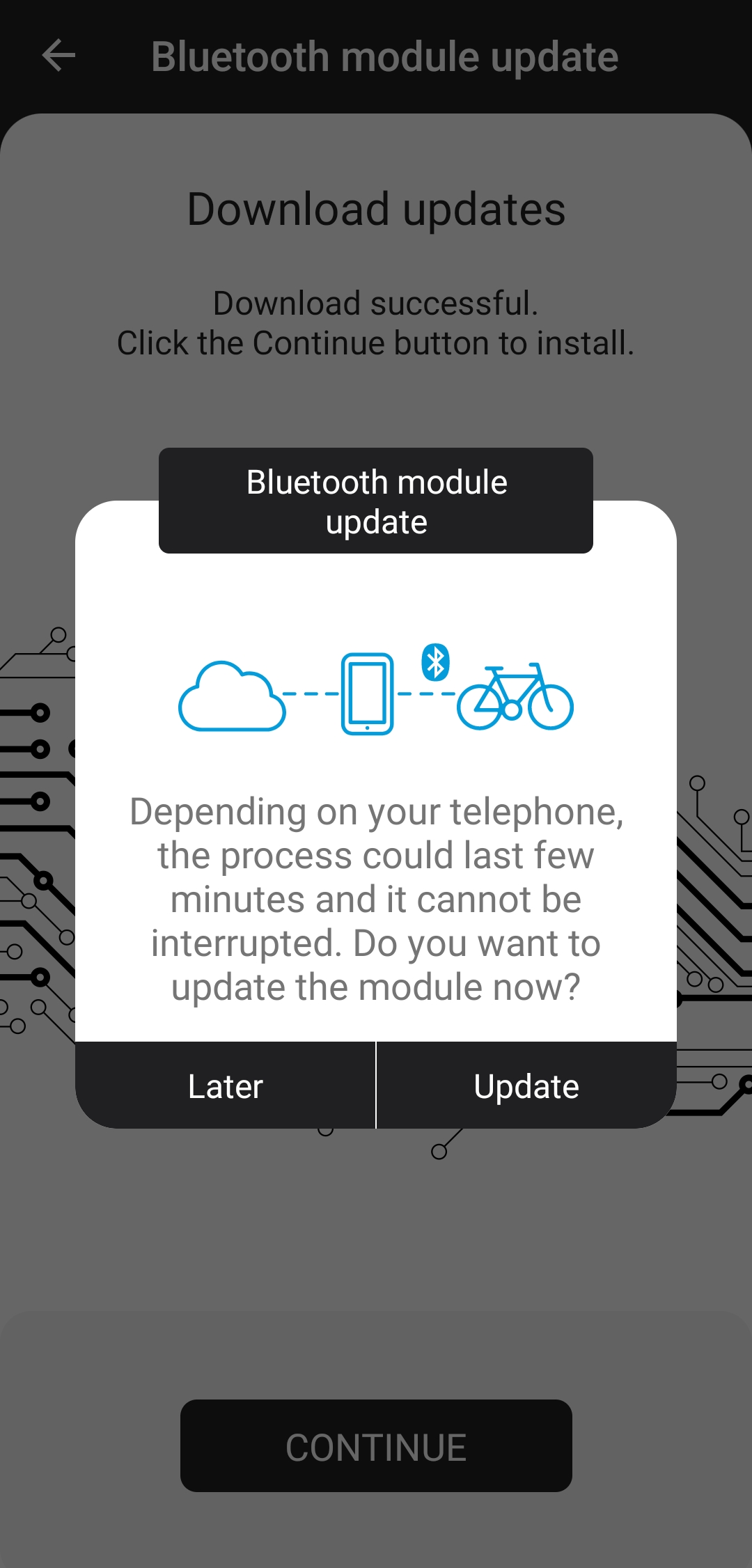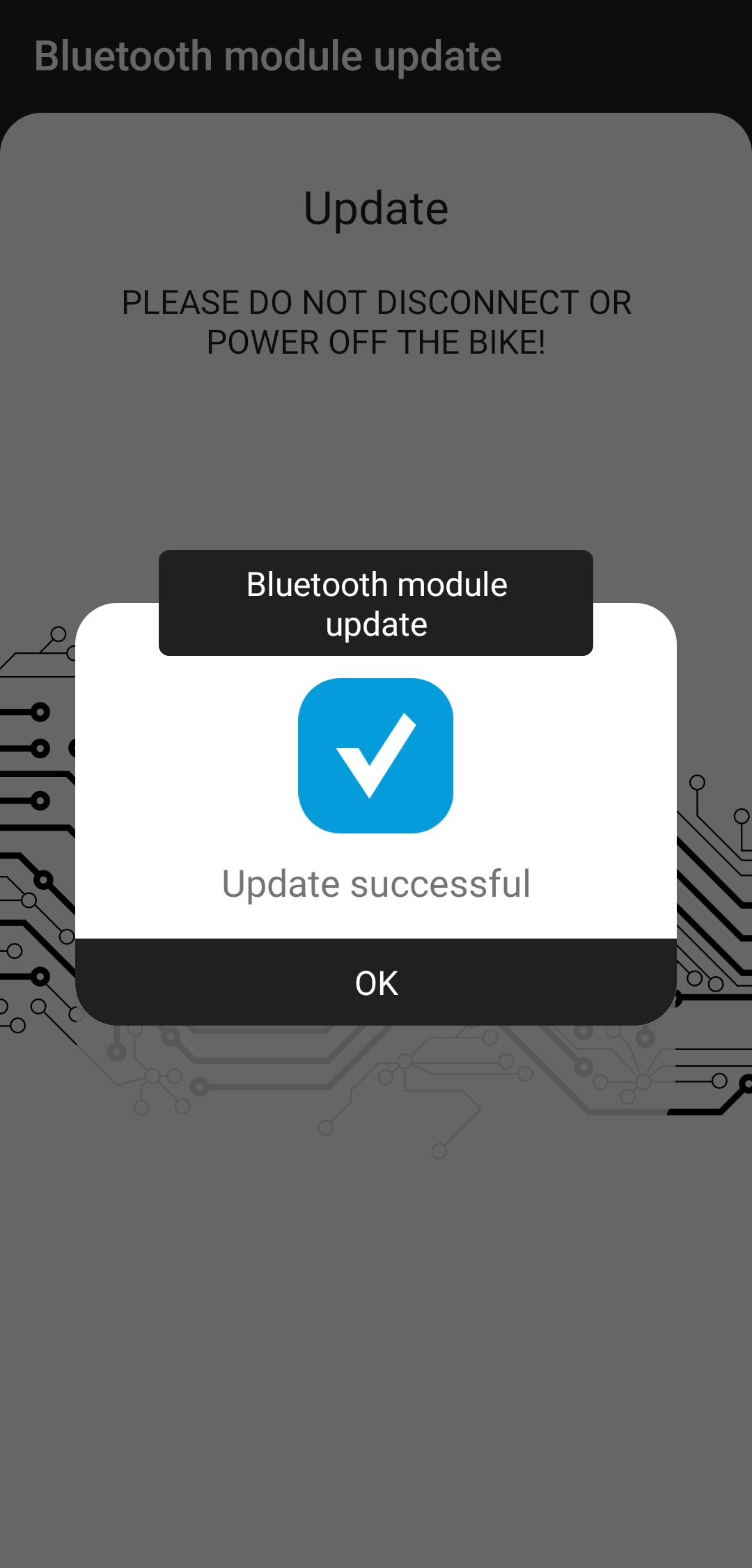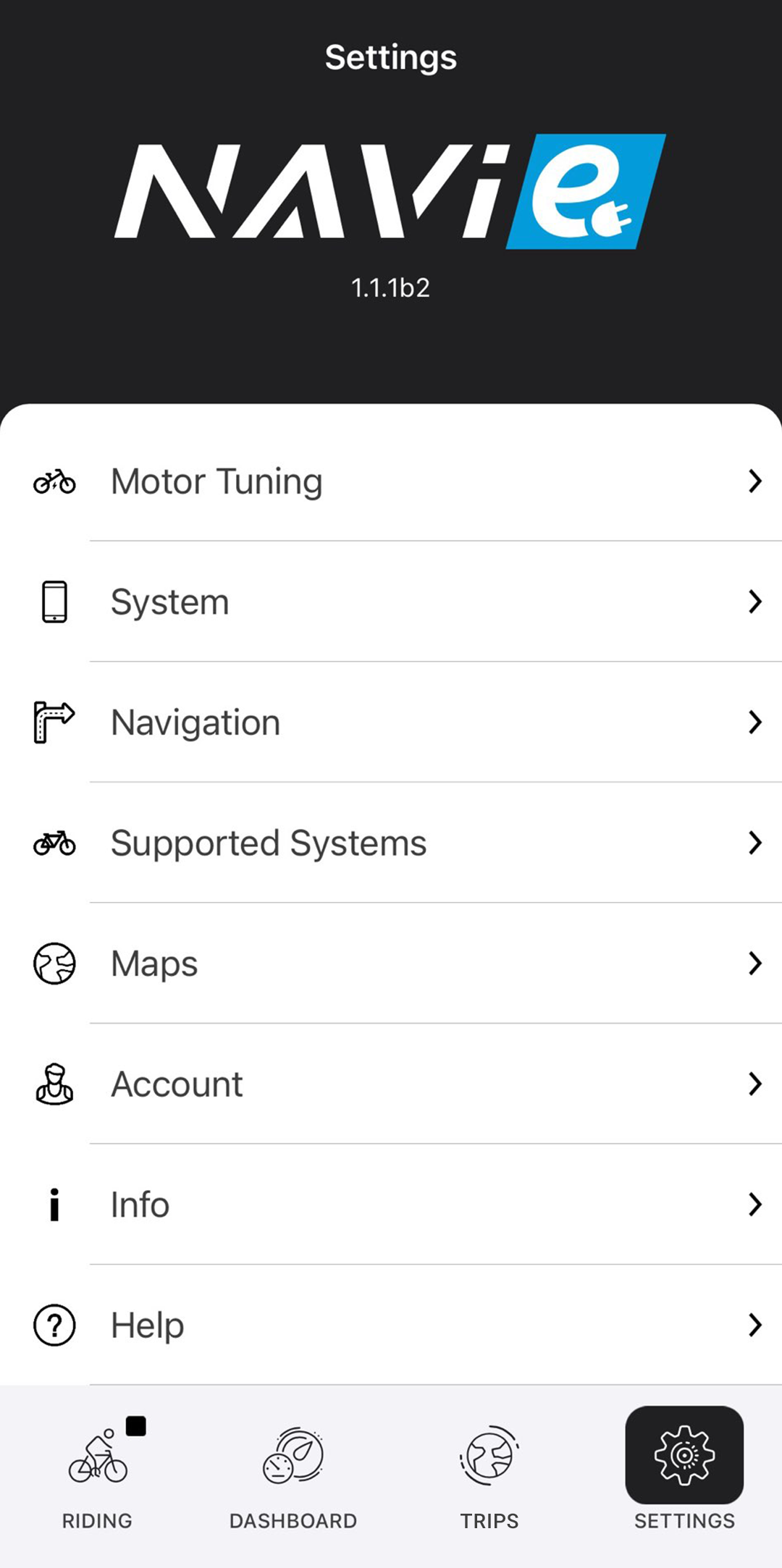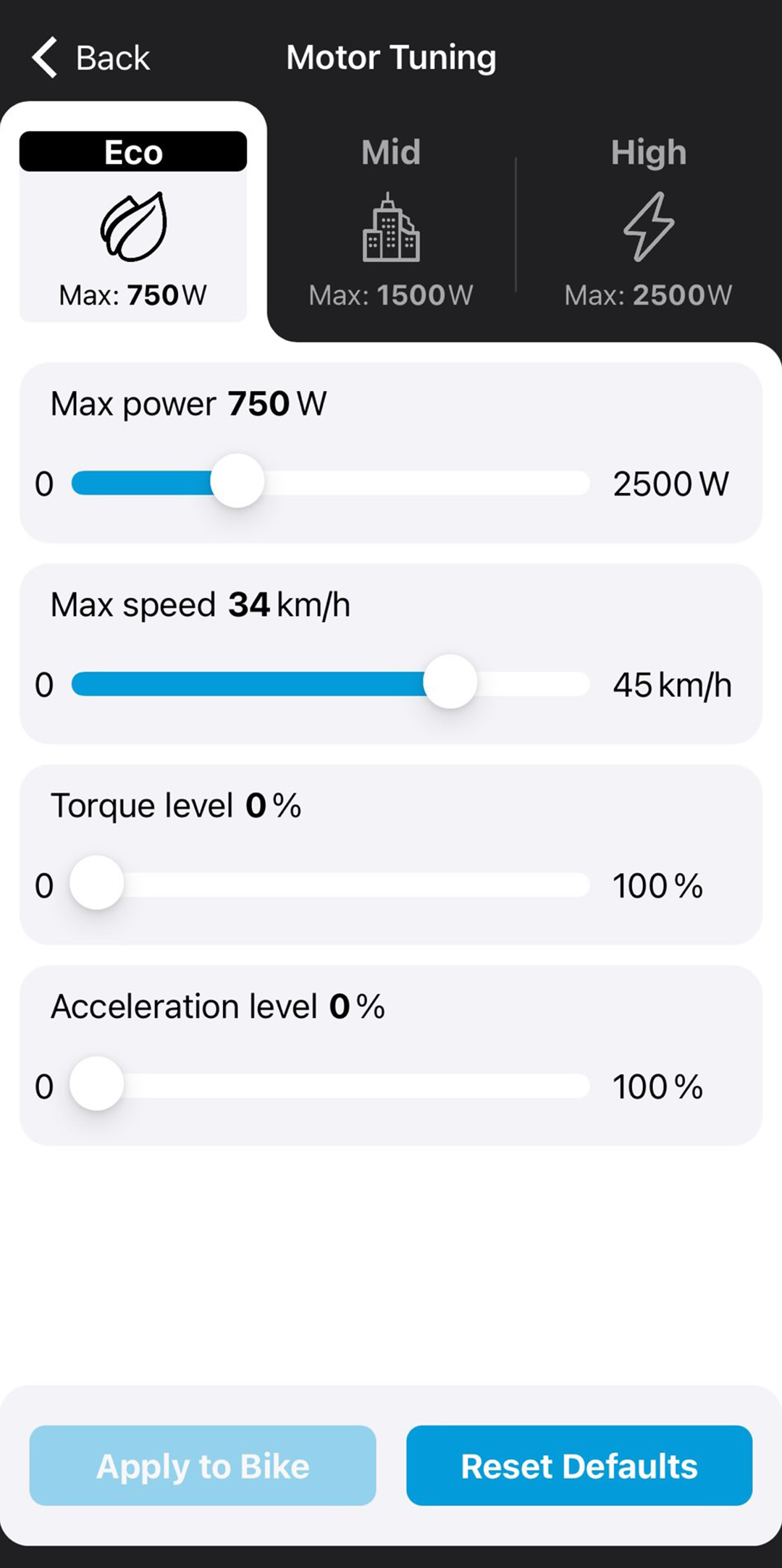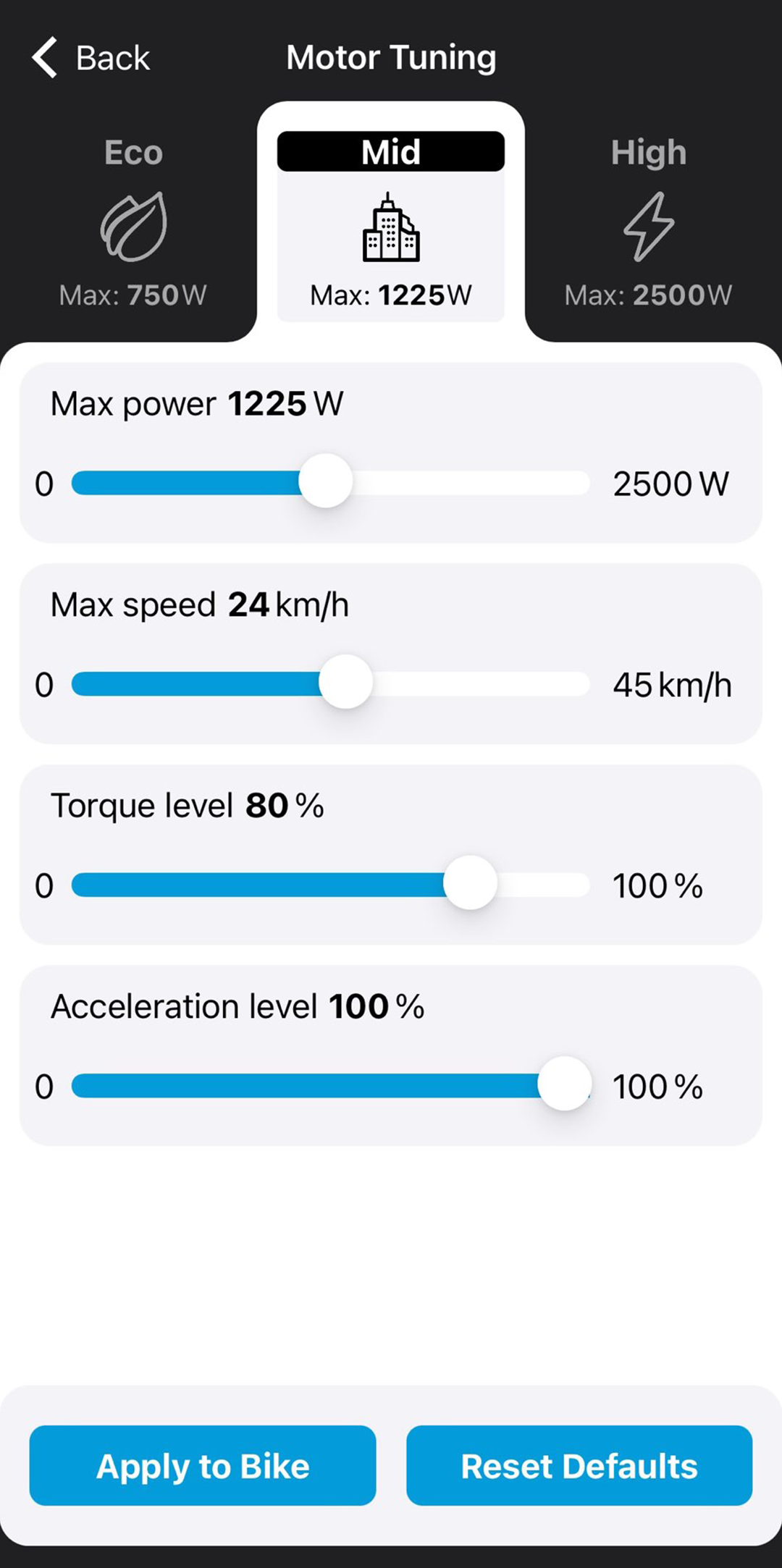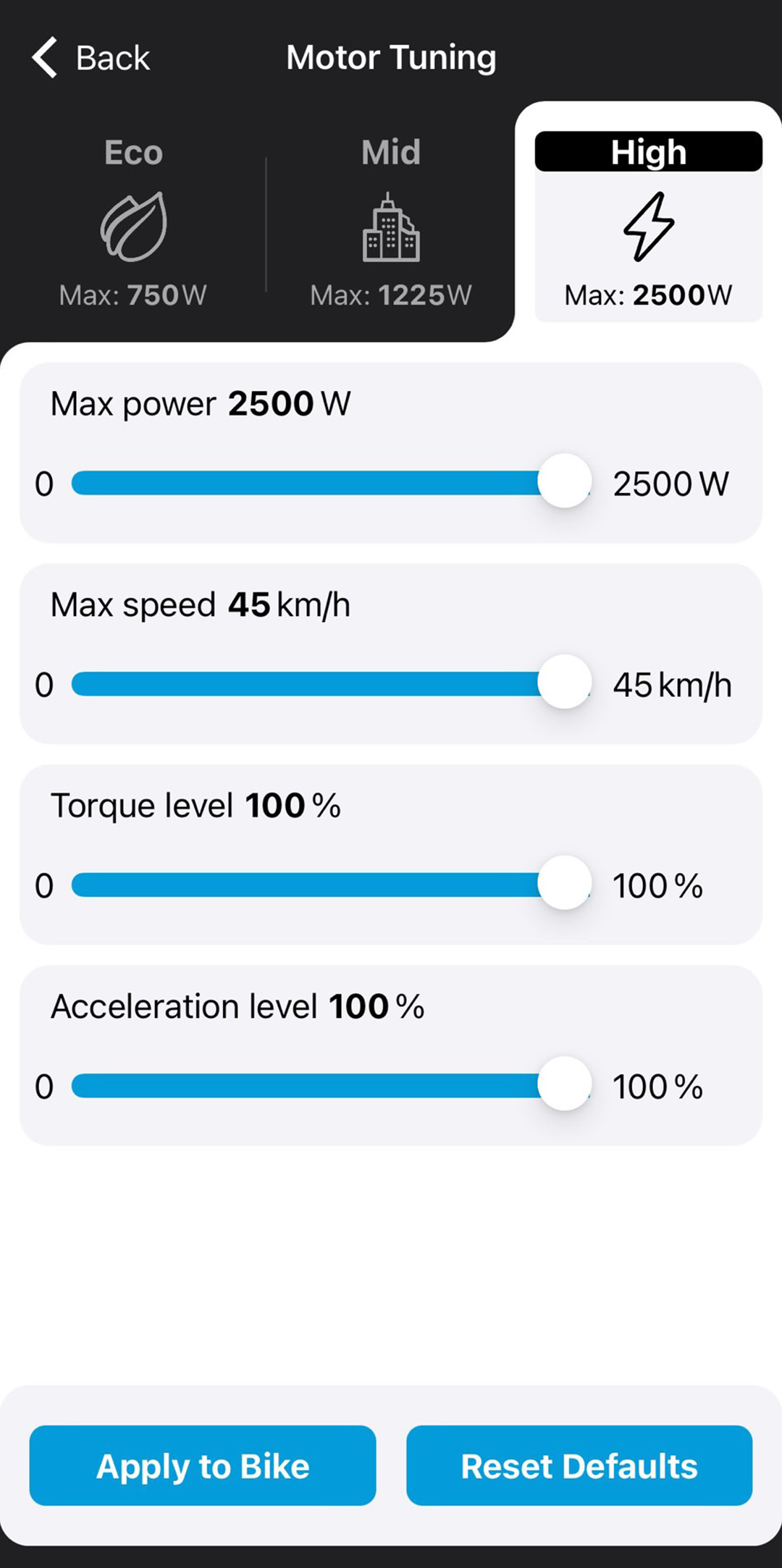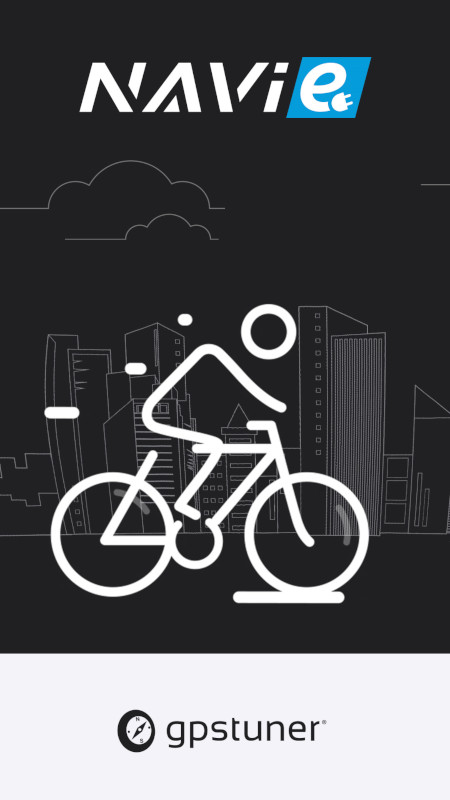
After you have successfully downloaded and installed the NAVIE from the Google Play Store or App Store, the application will request the following permissions:
- Location → It is essential to use your actual position when we are trying to navigate you on the route
- Bluetooth → To connect to your bike and calculate your real range it is also essential to use the BLE of your smartphone

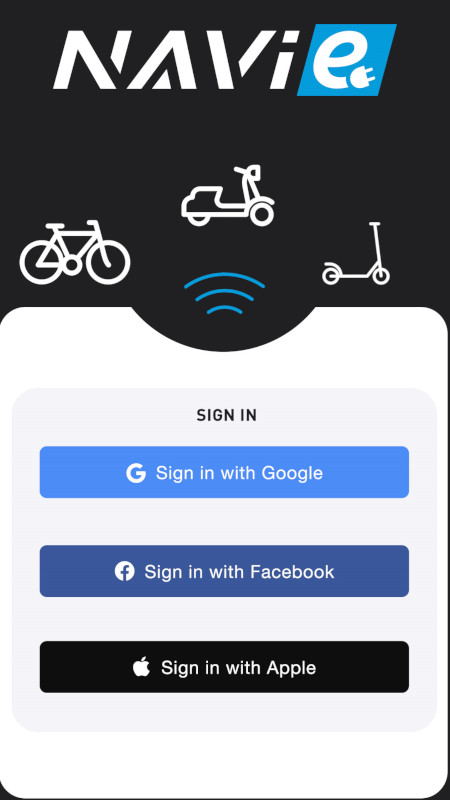
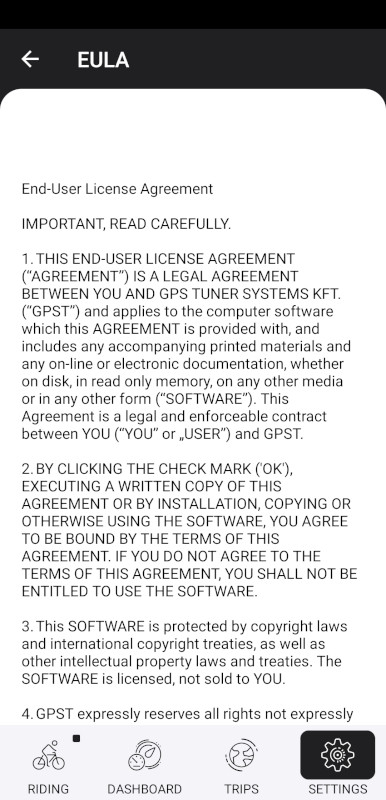
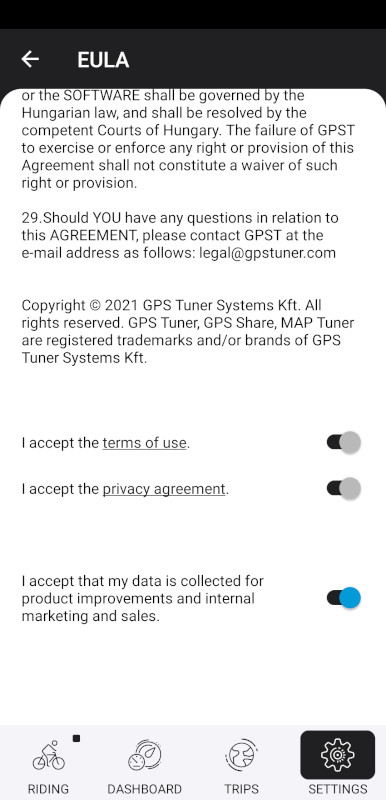
First of all, you have to read carefully the End-User License Agreement (EULA) and accept the Terms of use, and Privacy Agreement.
Optional, if you would like to help our work to give you a better product, please also accept that your data will be collected in an anonymous way for product improvements and internal marketing and sales.
If you agree with this, you can go to the next step and create an account.

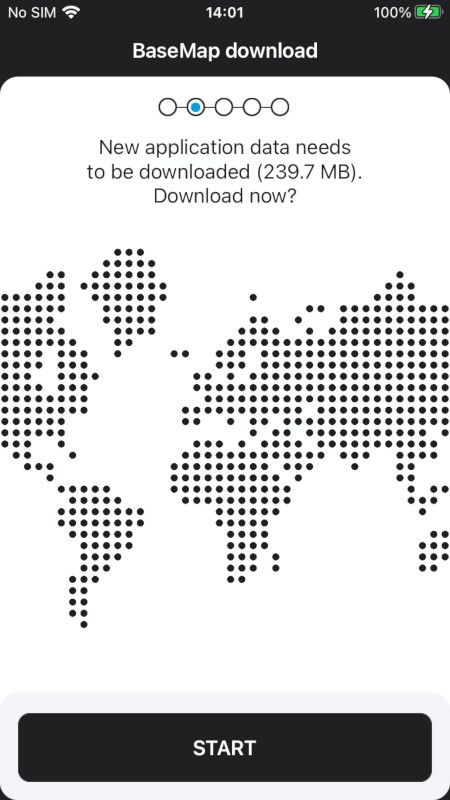
There are some data you have to download. Such as the BaseMap, which contains the basic data sets that are necessary for the application.
Of course, you should not have to wait until the end of this process. Feel free to tap on the “Next” button.

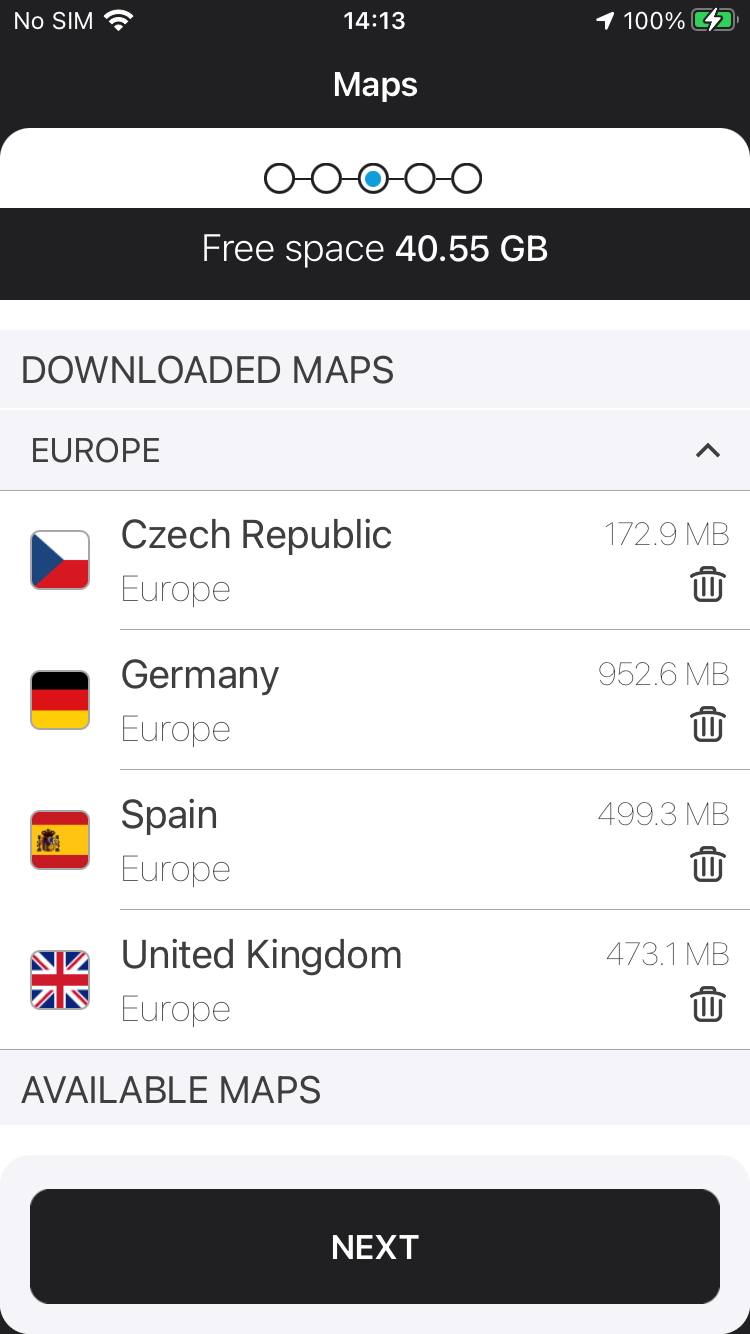
Download the offline maps of your country or state and enjoy the stress-free offline navigation experience with the NAVIE.

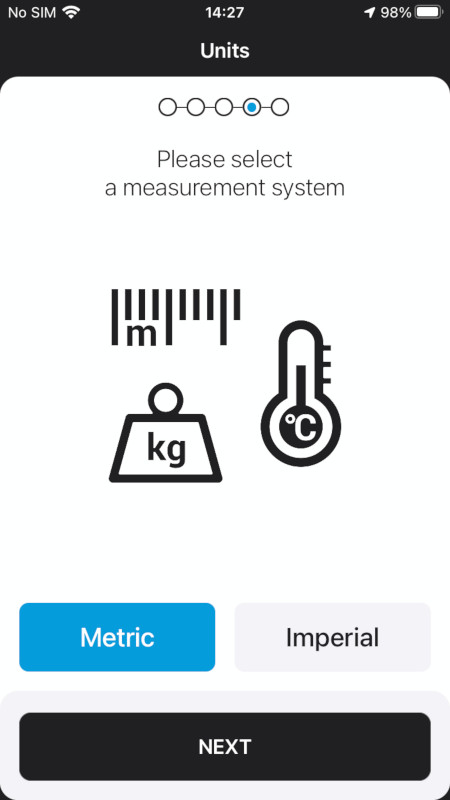
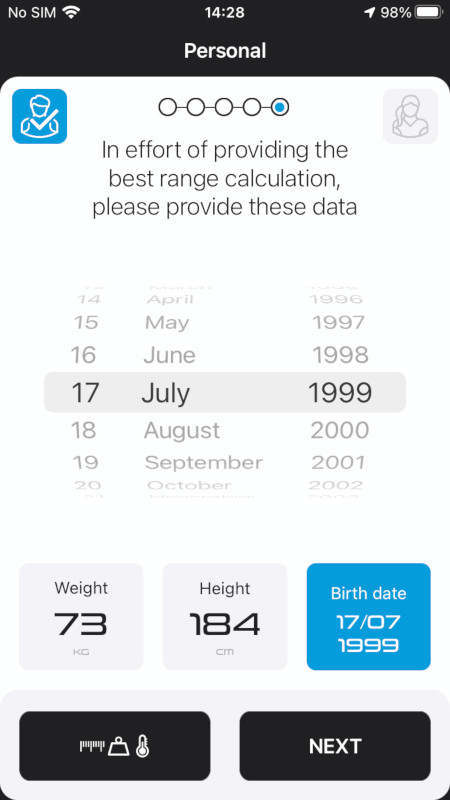
You can set the default measurement system according to your needs.
- Metric or Imperial
The app will use the following data for providing the best range calculation to you:
- Gender
- Weight
- Height
- Birth date

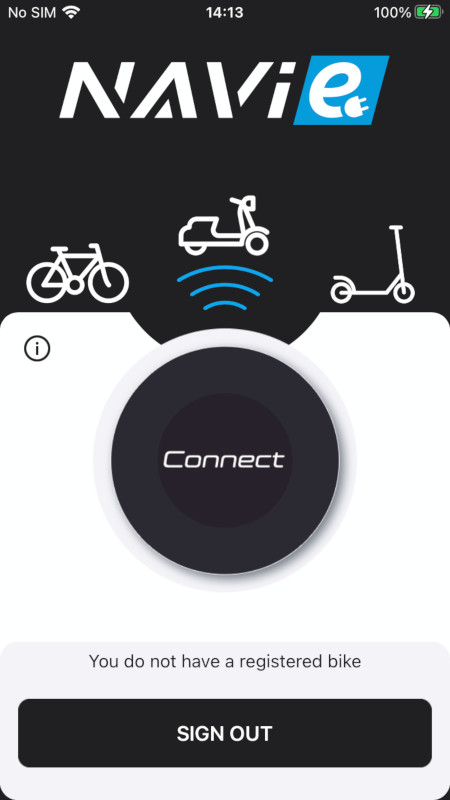
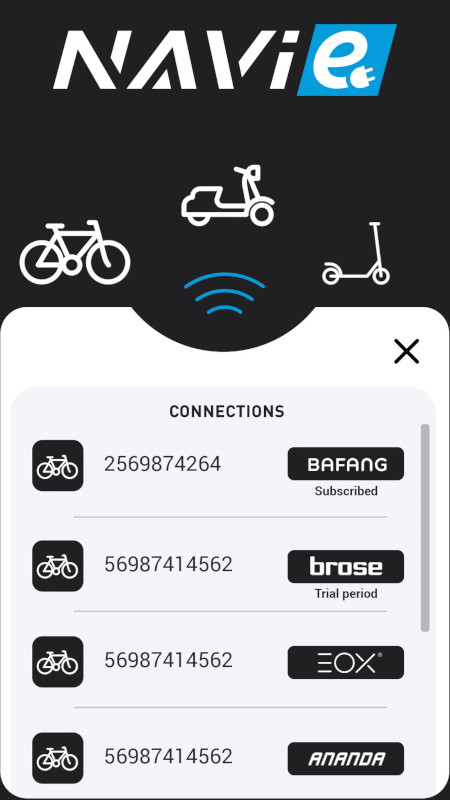
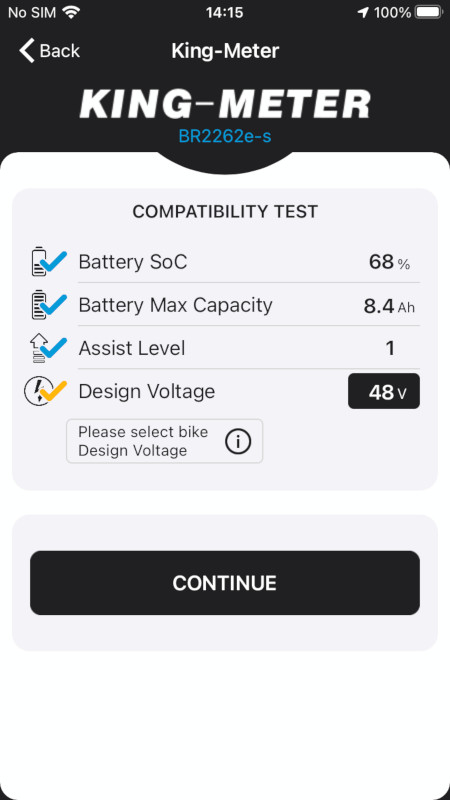
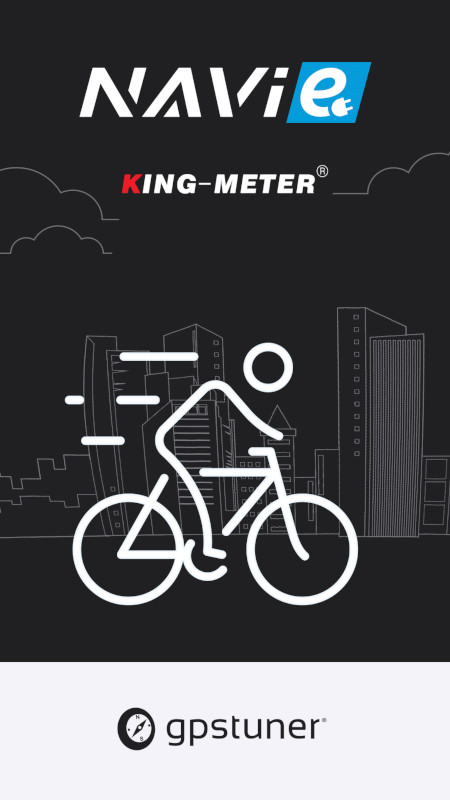
Finally, you can connect to your bike.
Just tap on the Connect button and select your bike from the list.
If you have a bike with King-Meter display, just tap on the Continue button and the App will automatically enable all the features for you for FREE.
- King-Meter
After enabling the King-Meter package the ‘KingMeter’ logo will be displayed on Welcome screen at the next launch.
- LMX Bikes
After enabling the LMX package, the ‘LMX Bikes’ logo will be display on the Welcome screen.